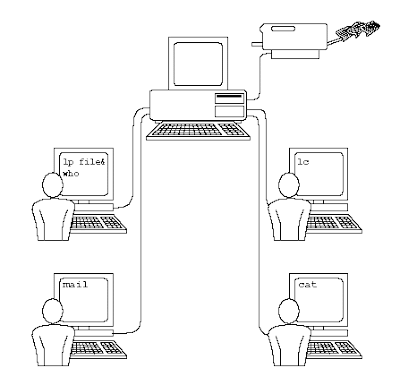What Is An Operating System ??
What Is An Operating System ??
An operating system (OS) is a collection of software that manages computer hardware resources and provides common services for computer programs. The operating system is a vital component of the system software in a co.mputer system. Application programs usually require an operating system to function.An operating system is the single most important software when you run a computer, it is what takes care of pretty much everything on a computer system, while the majority of computers we see happen to be using one ‘type’ of operating system performing the same functions, operating systems can be branched into several different types as well
History Of Operating System
Early computers were built to perform a series of single tasks, like a calculator. Basic operating system features were developed in the 1950s, such as resident monitor functions that could automatically run different programs in succession to speed up processing. Operating systems did not exist in their modern and more complex forms until the early 1960s. Hardware features were added that enabled use of runtime libraries, interrupts, and parallel processing. When personal computers became popular in the 1980s, operating systems were made for them similar in concept to those used on larger computers.
In the 1940s, the earliest electronic digital systems had no operating systems. Electronic systems of this time were programmed on rows of mechanical switches or by jumper wires on plug boards. These were special-purpose systems that, for example, generated ballistics tables for the military or controlled the printing of payroll checks from data on punched paper cards. After programmable general purpose computers were invented, machine languages (consisting of strings of the binary digits 0 and 1 on punched paper tape) were introduced that sped up the programming process .
In the early 1950s, a computer could execute only one program at a time. Each user had sole use of the computer for a limited period of time and would arrive at a scheduled time with program and data on punched paper cards and/or punched tape. The program would be loaded into the machine, and the machine would be set to work until the program completed or crashed. Programs could generally be debugged via a front panel using toggle switches and panel lights
In the 1940s, the earliest electronic digital systems had no operating systems. Electronic systems of this time were programmed on rows of mechanical switches or by jumper wires on plug boards. These were special-purpose systems that, for example, generated ballistics tables for the military or controlled the printing of payroll checks from data on punched paper cards. After programmable general purpose computers were invented, machine languages (consisting of strings of the binary digits 0 and 1 on punched paper tape) were introduced that sped up the programming process .
In the early 1950s, a computer could execute only one program at a time. Each user had sole use of the computer for a limited period of time and would arrive at a scheduled time with program and data on punched paper cards and/or punched tape. The program would be loaded into the machine, and the machine would be set to work until the program completed or crashed. Programs could generally be debugged via a front panel using toggle switches and panel lights
Types Of Operating Systems
Batch Processing Operating System
- There are large amounts of data to be processed.
- Similar data needs to be processed.
- Similar processing is involved when executing the data.
Real-time Operating System
A real-time operating system processes inputs simultaneously, fast enough to affect the next input or process. Real-time systems are usually used to control complex systems that require a lot of processing like machinery and industrial systems.
A single user OS as the name suggests is designed for one user to effectively use a computer at a time.
Single User Operating System
Multi-Tasking Operating System
In this type of OS several applications maybe simultaneously loaded and used in the memory. While the processor handles only one application at a particular time it is capable of switching between the applications effectively to apparently simultaneously execute each application. This type of operating system is seen everywhere today and is the most common type of OS, the Windows operating system would be an example.
Multi-User Operating System
Distributed Operating System
In a distributed system, software and data maybe distributed around the system, programs and files maybe stored on different storage devices which are located in different geographical locations and maybe accessed from different computer terminals.
While we are mostly accustomed to seeing multi-tasking and multi-user operating systems, the other operating systems are usually used in companies and firms to power special systems.
While we are mostly accustomed to seeing multi-tasking and multi-user operating systems, the other operating systems are usually used in companies and firms to power special systems.